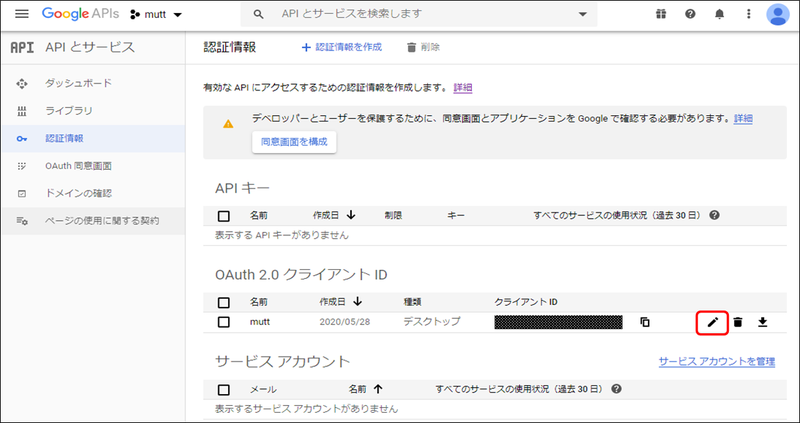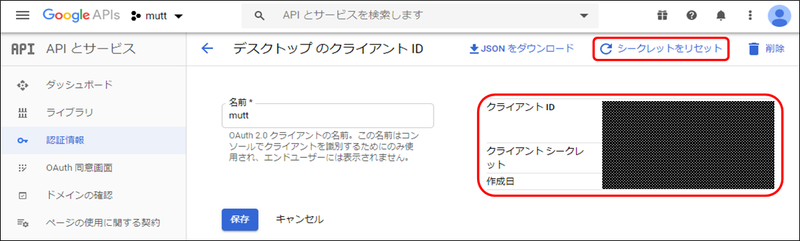NeoMutt(https://neomutt.org/)でGmailを送受信するために行った、Google Consoleでの設定手順。
Google APIを使ったアプリを使いたい or 作りたいけど何をやればいいのかサッパリ、、、
という僕みたいな人向け。
Gmail以外のAPIでもOAuth2.0を利用する場合は、同じ様な手順になると思うのでご参考までに。
そもそもOAuth2.0って何ぞやという人は、先に下の記事をご覧下さいまし。
説明の前に
手順の説明画像中に特にコメントがない箇所は、単純に赤枠で示したメニューやボタンをクリックしてね。
また、以降の説明でいう「アプリ」はOAuth2.0でいうところの「クライアント」のことになるよ。
1. プロジェクトの作成
まずは下のページからプロジェクトを作る。(利用するアカウントでログインしてね)

Google Consoleで識別するためのプロジェクト名を入力して「作成」をクリック。

プロジェクトを作成したら、下のような画面が出ると思う。

2. APIの有効化
次に、アプリから利用するAPIを有効にしておく。
画面上部にある検索フォームに使いたいAPI名などを入力して、利用するAPIを選択しよう。
下はGmail APIを選択する例。

選択したAPIの画面が出たら、「有効にする」をクリック。

完了したら、下のようなトラフィック情報などの画面が出ると思う。

3. 認可画面の構成設定
次に、アプリが初回アクセスするときなどに表示する認可画面の設定を行う。

「外部」を選択して、「作成」をクリック。(僕の場合「内部」は選べなかった)

適当なアプリ名を入力して、「スコープを追加」を選択。
他にも認可画面時に表示するロゴとかリンクとか指定できるっぽい。

許可するスコープを選択して「OK」をクリック。

選択したAPIが追加されていることを確認したら「保存」をクリック。

完了したら、下の確認ステータスなどの画面が出ると思う。

4. 認証情報の作成(アプリの登録とクライアントIDの取得)
最後に、利用するアプリを登録して、クライアントIDとシークレットを取得する。
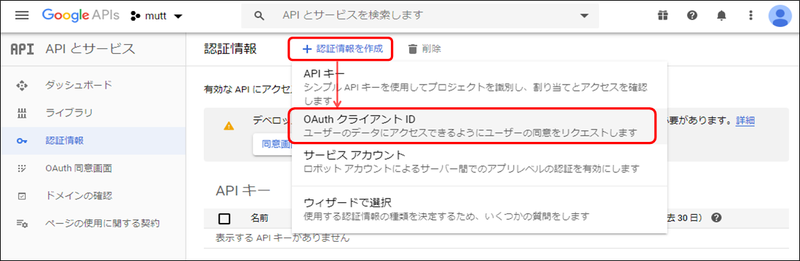
「アプリケーションの種類」は各自のアプリに合わせて設定してね。

アプリを登録できたら、クライアントIDとクライアントシークレットが表示される。
きっと後で使うので、コピペして保存しておこう。

以上で、Google Console側の設定は終わり。
補足) 認可情報の確認とリセット方法
クライアントIDなどを確認したい、またはリセットしたいときなどは以下の画面から。